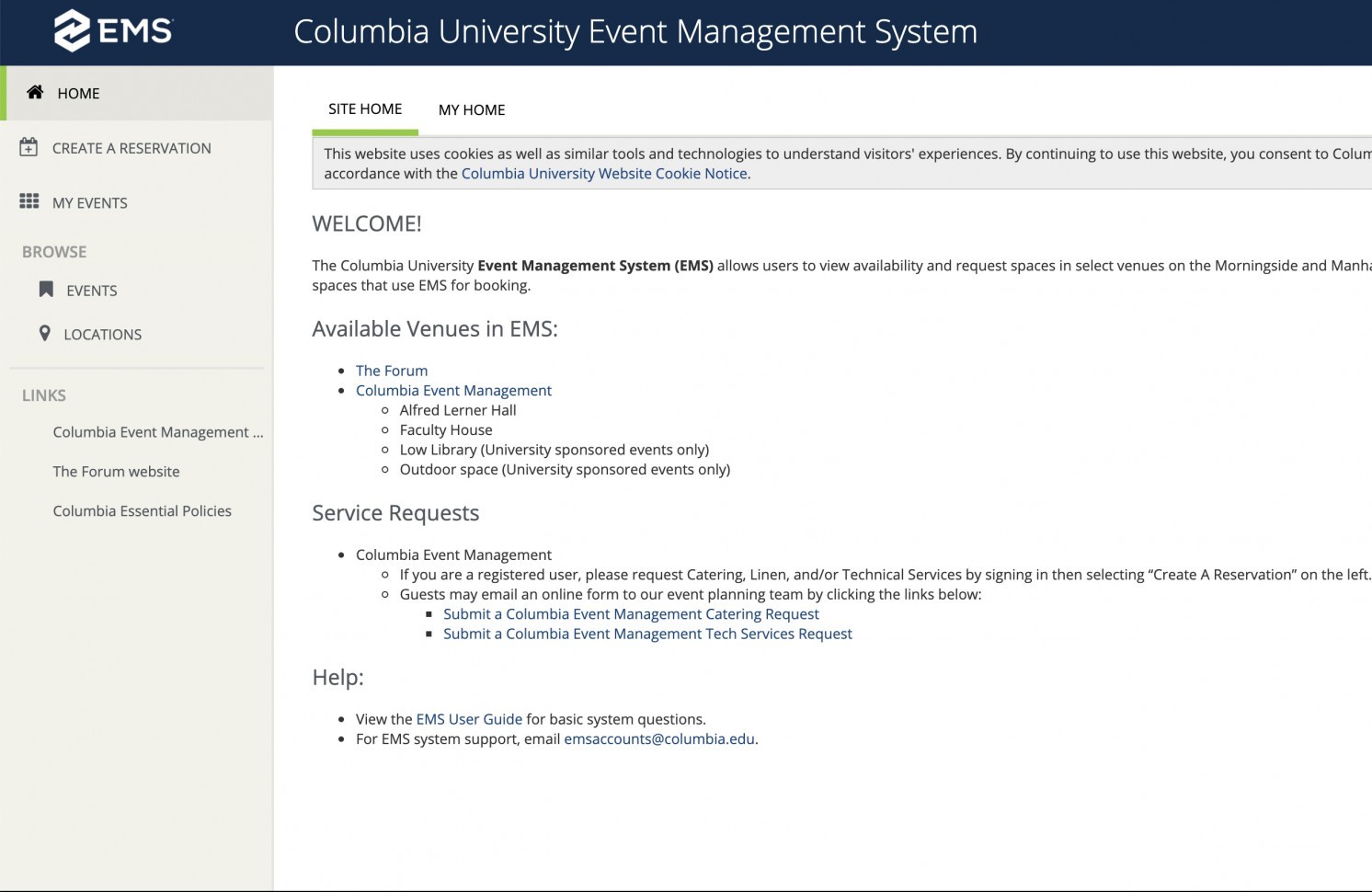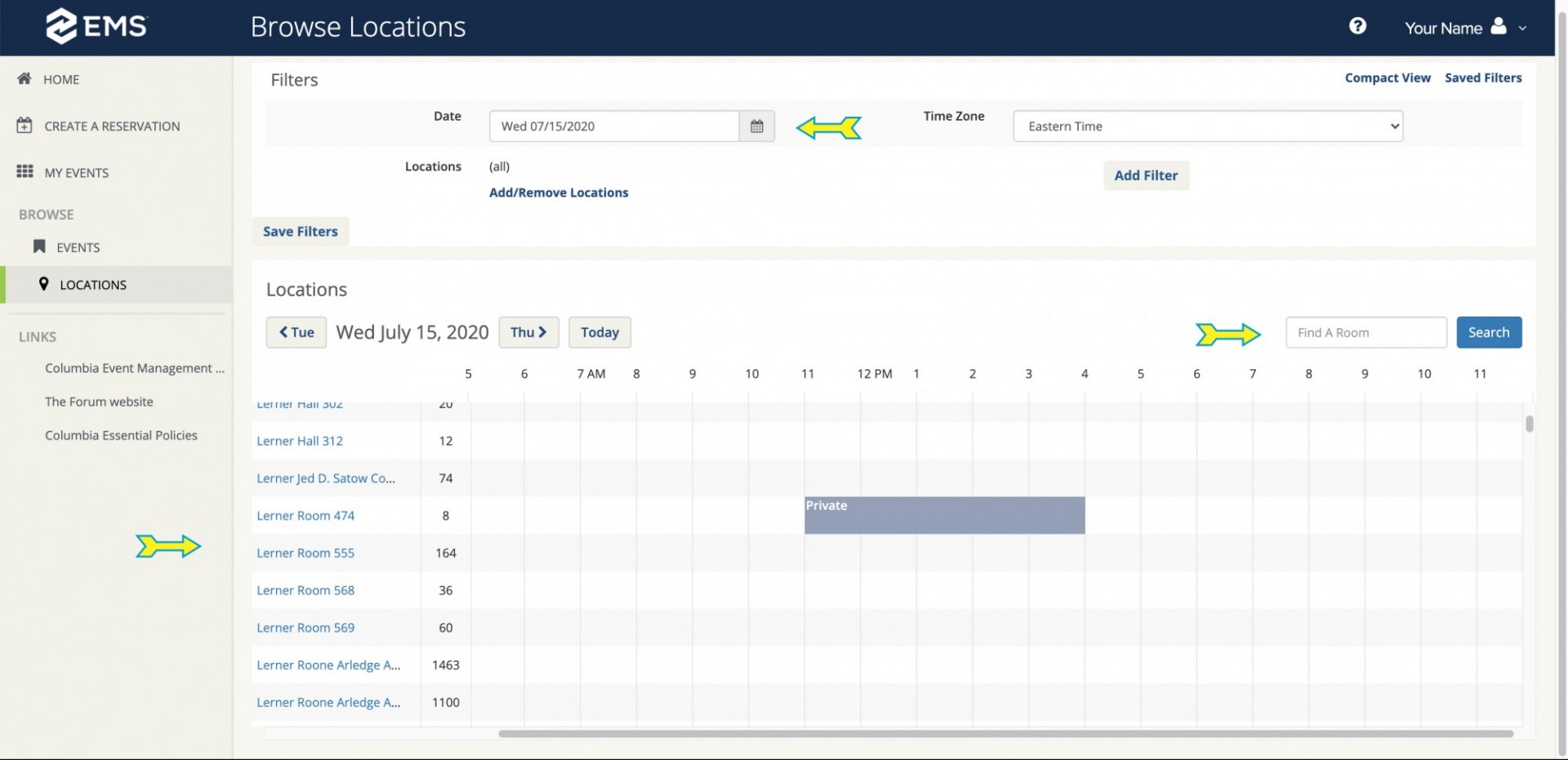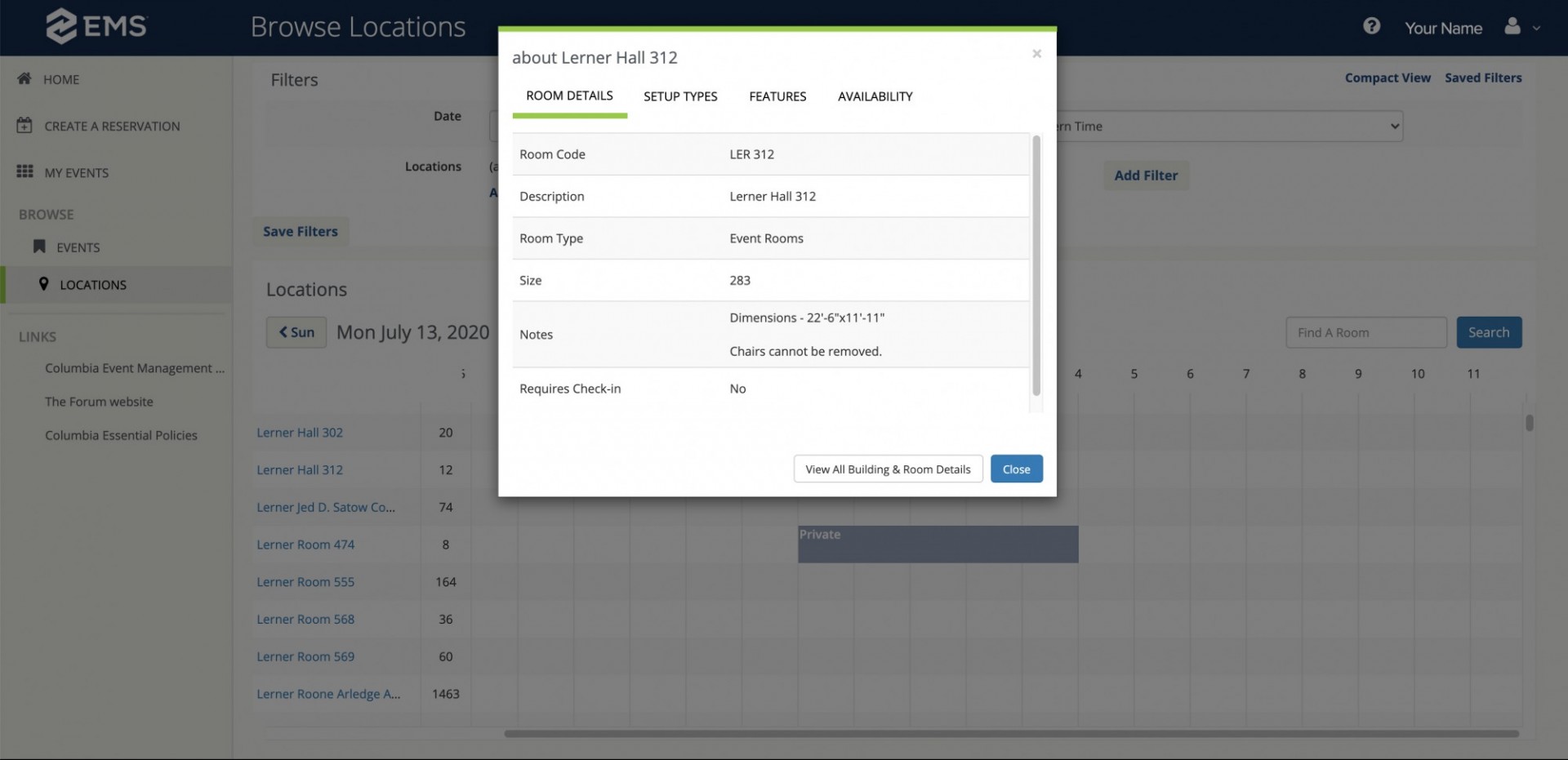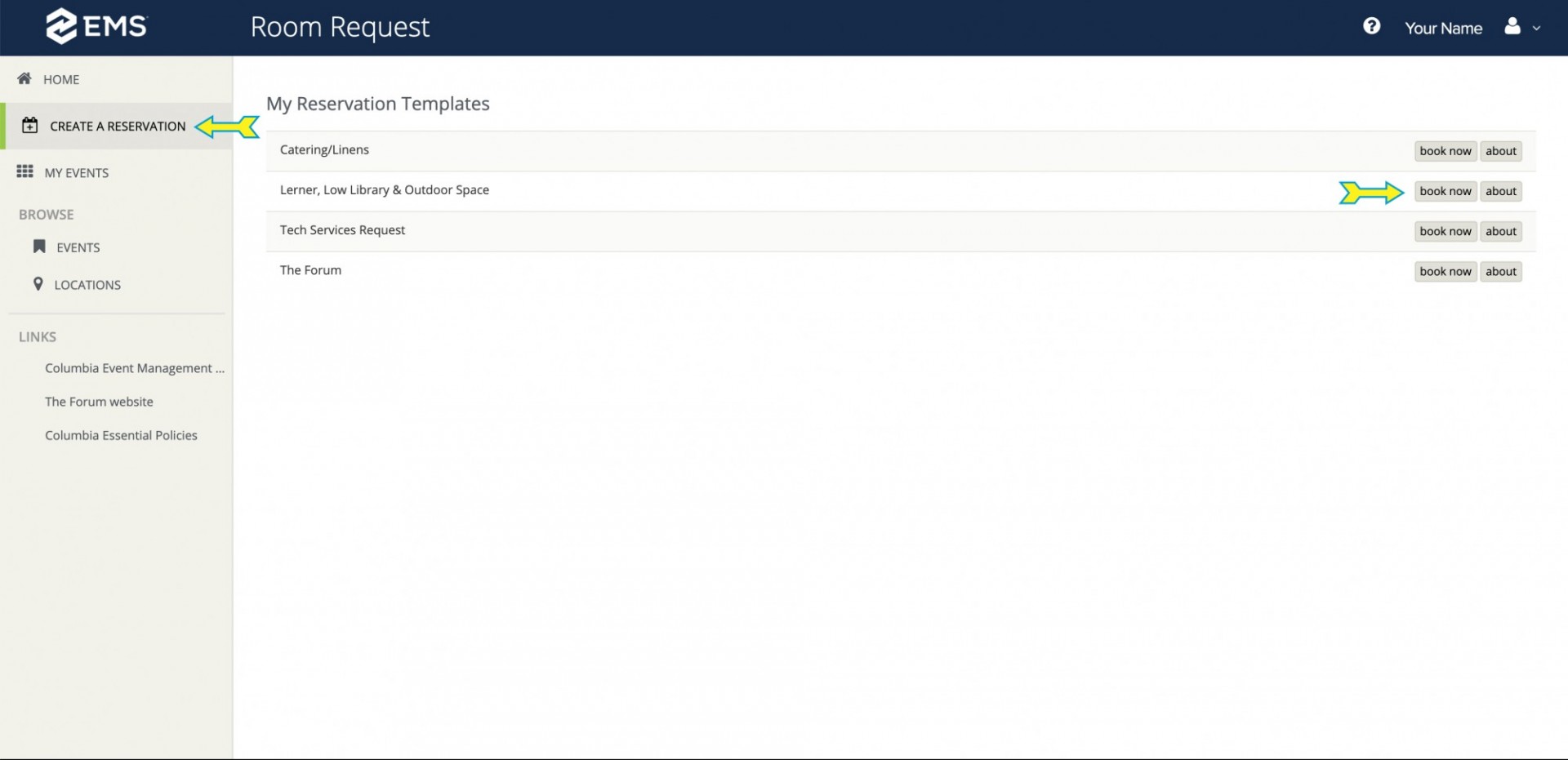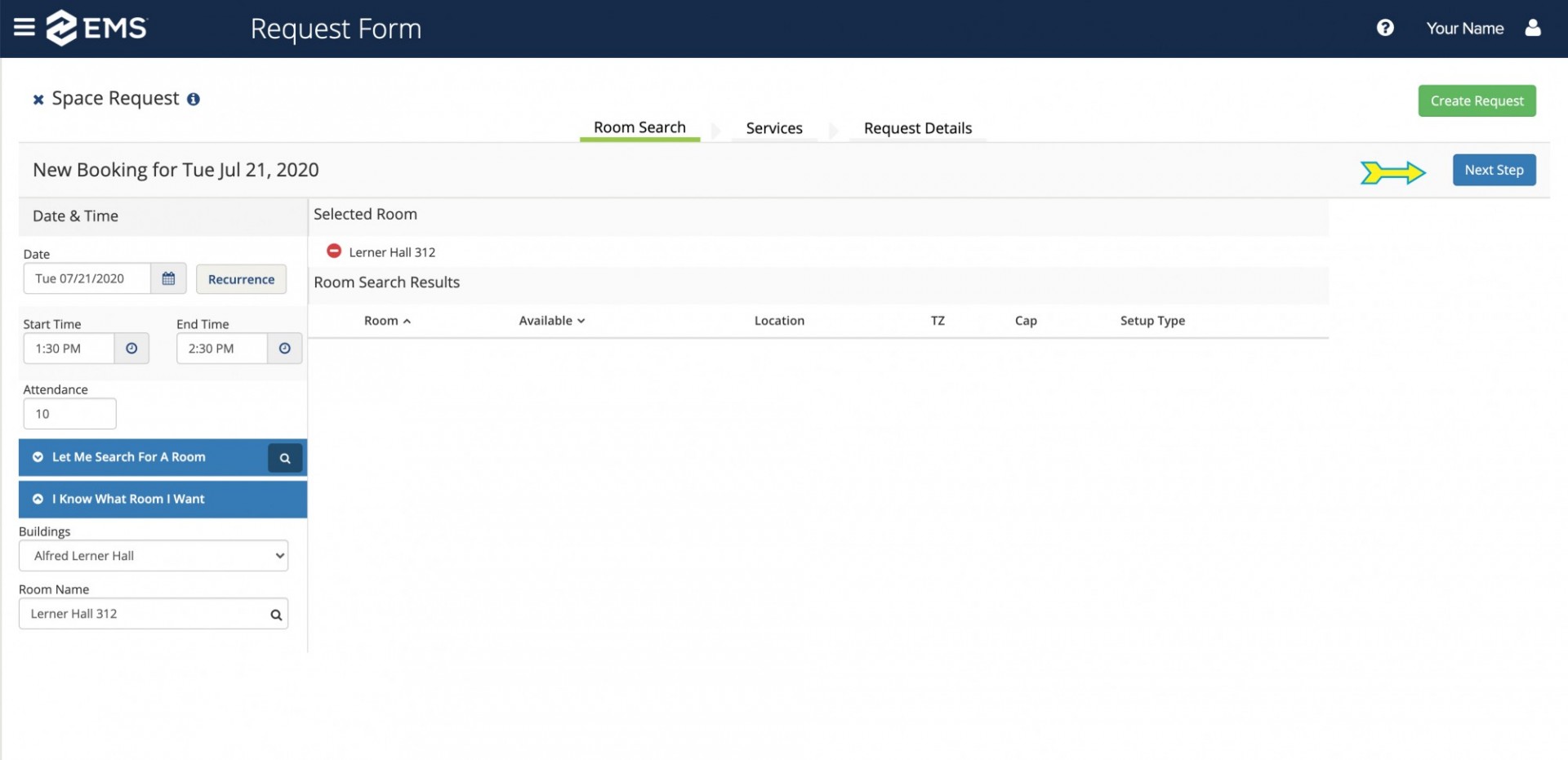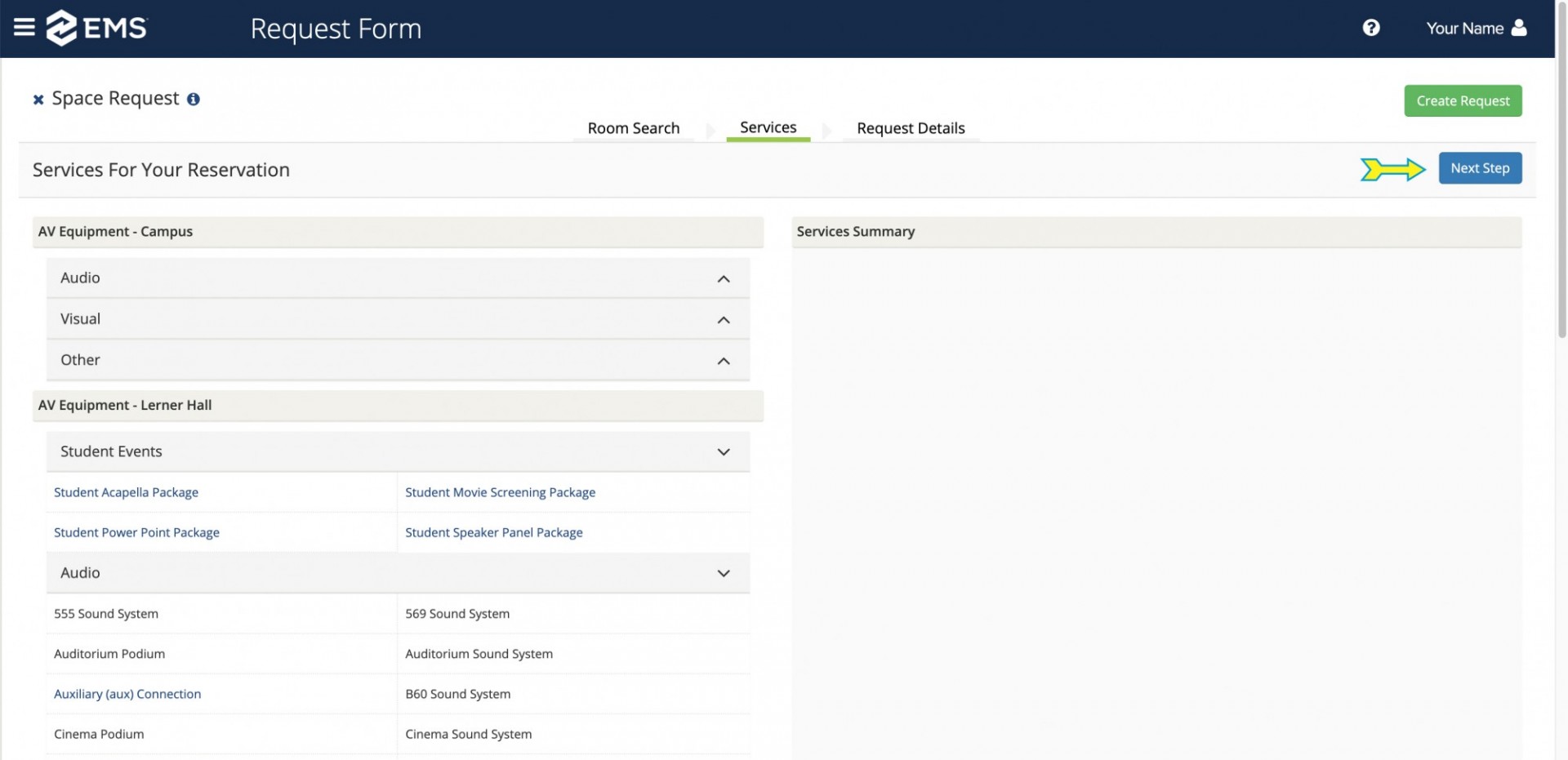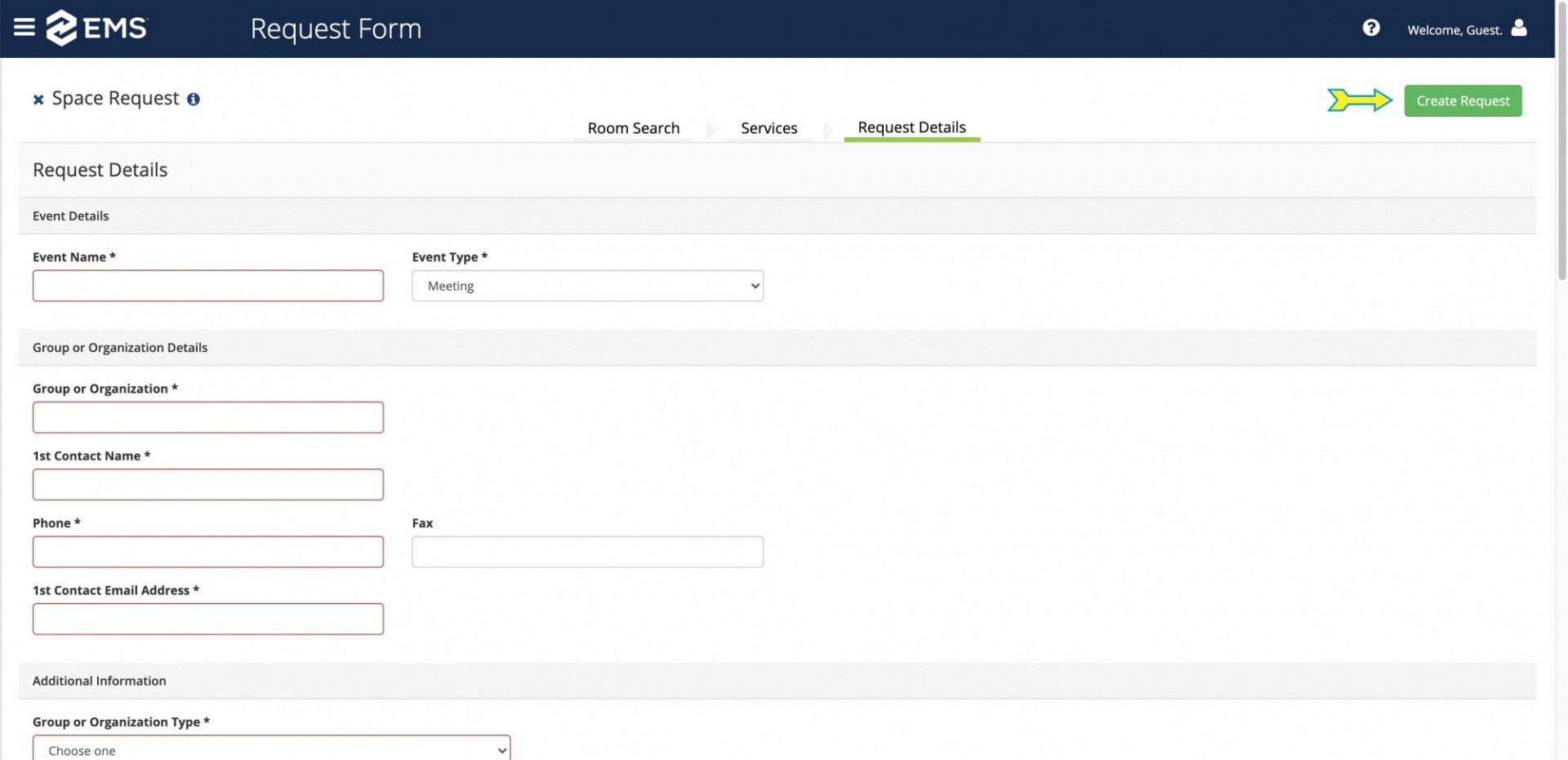How to Reserve Spaces & Services for Faculty & Staff
Below is a step-by-step overview of how to reserve space and request services using our Event Management System (EMS). If you do not have an EMS account, refer to this page for more information and the process for requesting one. All faculty & staff with EMS accounts should use EMS rather than the forms on our website to submit requests.
If you do not plan to submit requests frequently, or need to submit a request prior to obtaining an account because of time constraints, you may use the forms here on our website instead:
- Request a Quote: Use to submit a request to reserve a space within one of our venues. This form does not include options to request catering or AV/Technical Services. Please submit the relevant forms below to request those services.
- Catering Services Request: Use this form to request catering services. This form can be used to request catering services in a space you've reserved with us, or at an outside venue.
- AV/Technical Services Request: Use this form to request AV/technical services. This form can be used to request AV/technical services in a space you've reserved with us, or at an outside venue.