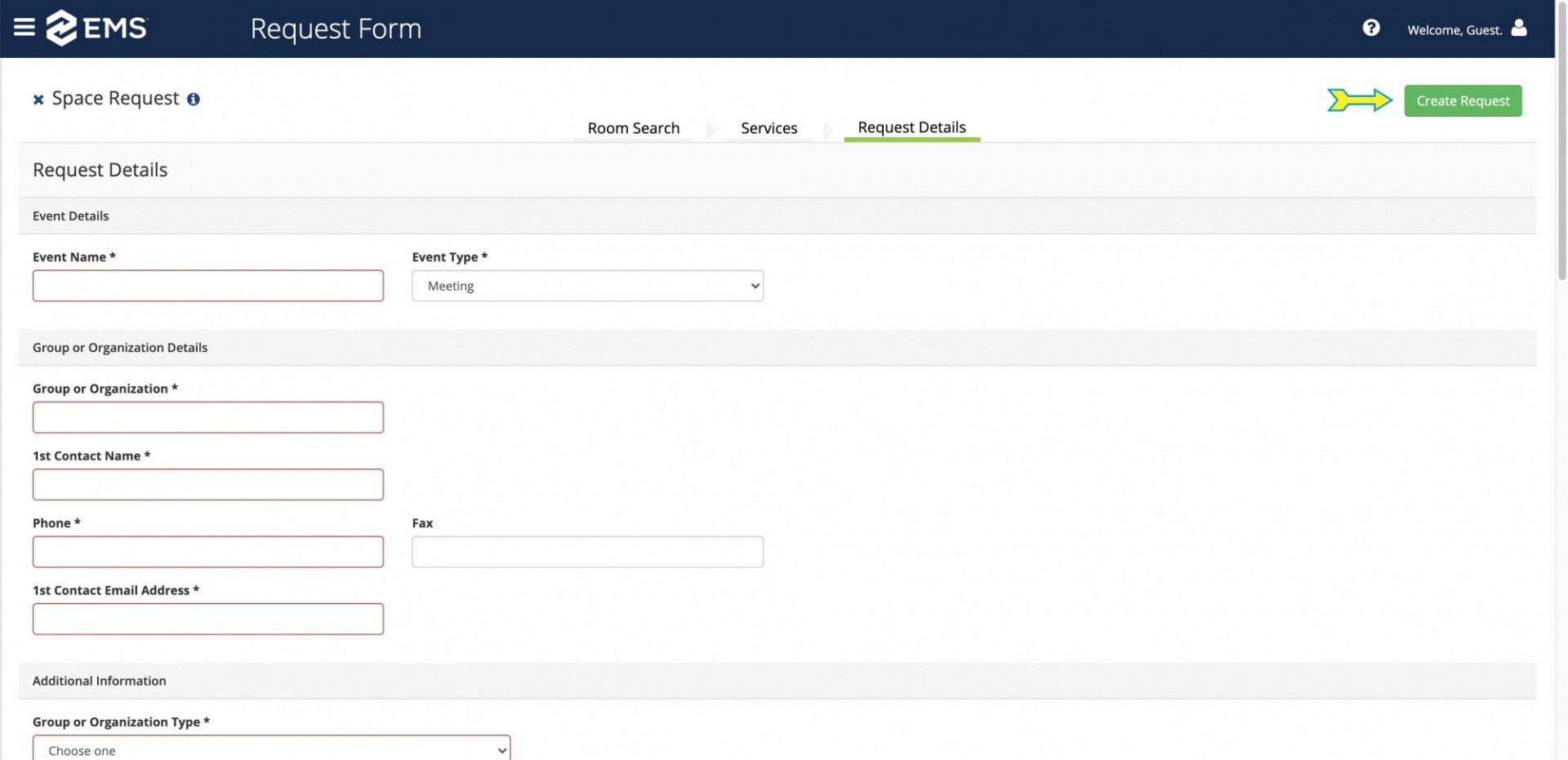How to Reserve Spaces & Services for Student Events
A step-by-step overview of reserving space and requesting services in our Event Management System (EMS).
INTERIM UNIVERSITY POLICY FOR SAFE DEMONSTRATION ISSUED 2/19/2024
1) Log-in to our Event Management System (EMS)
Log-in to EMS using the user name and password for your Recognized Student Group. (Need an account for your group? Click here.)
2) Review the Welcome Screen for Important Messages
Whenever there is an update to EMS or any other important message, it will be posted to the Welcome screen that first appears when you log-in. Make sure to scan this page for announcements that may impact your event.
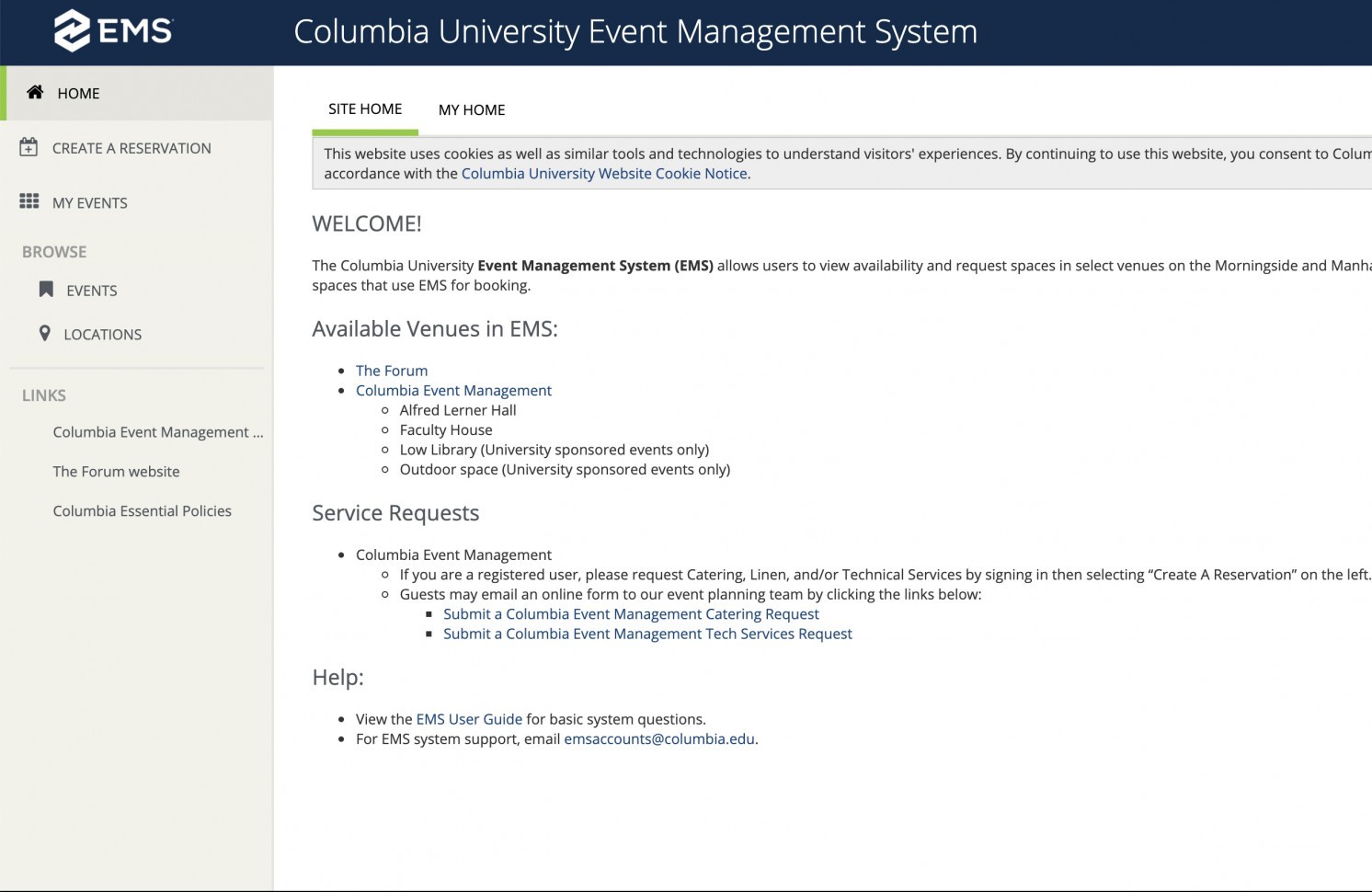
Step 3: Browse Locations
By clicking Locations in the left hand menu, you can view all our available spaces, along with when they are booked or available. Adjust the dates at the top of the screen to view available for a specific time period. If you know the name of the space you are looking to reserve, you can use the Find a Room Search function to locate it quickly.
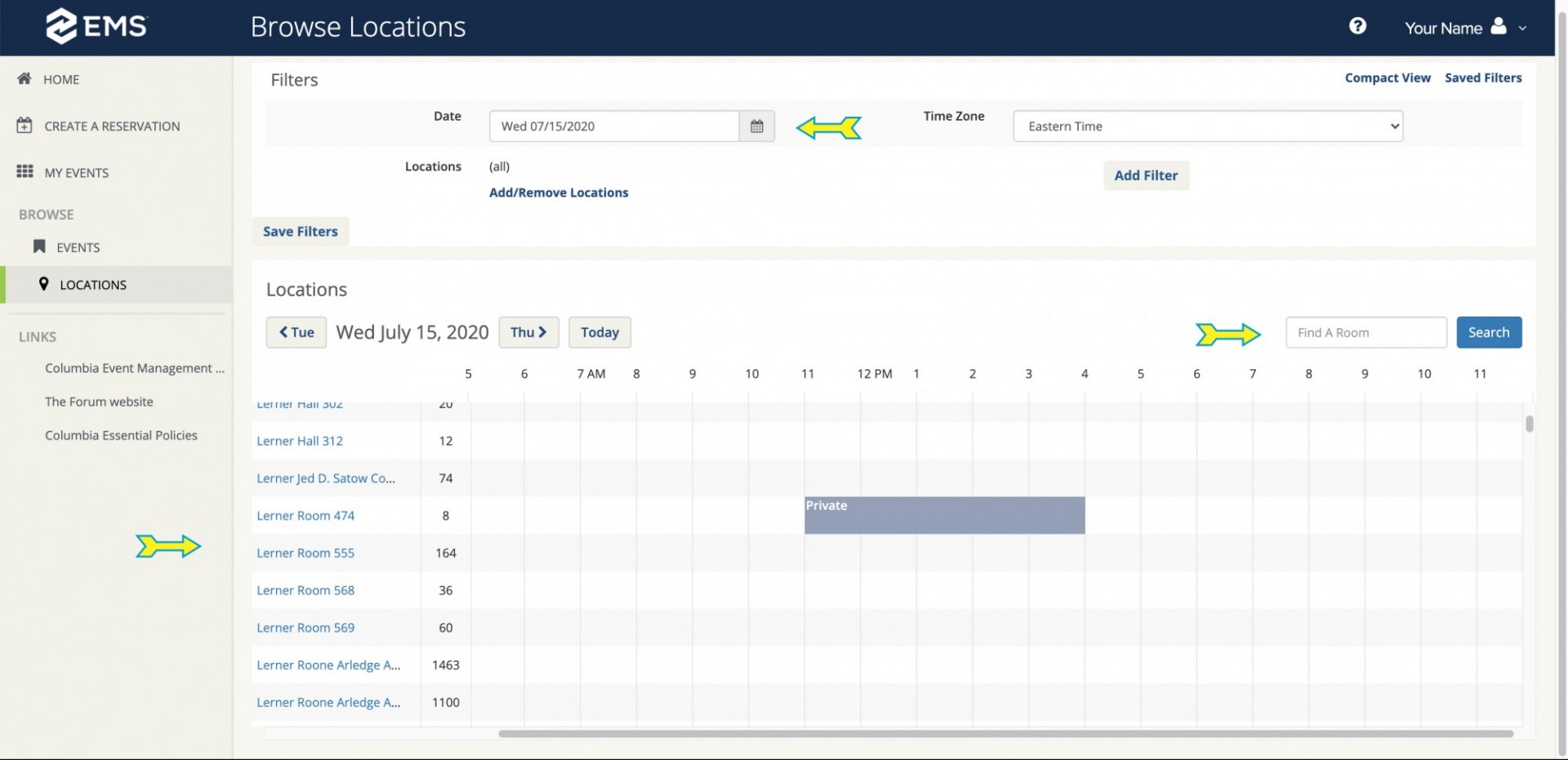
Step 4: View Space Details
Clicking on the name of the space you are interested in will display a pop-up window showing details for that space including maximum occupancy, possible configurations for the space, available features and more.
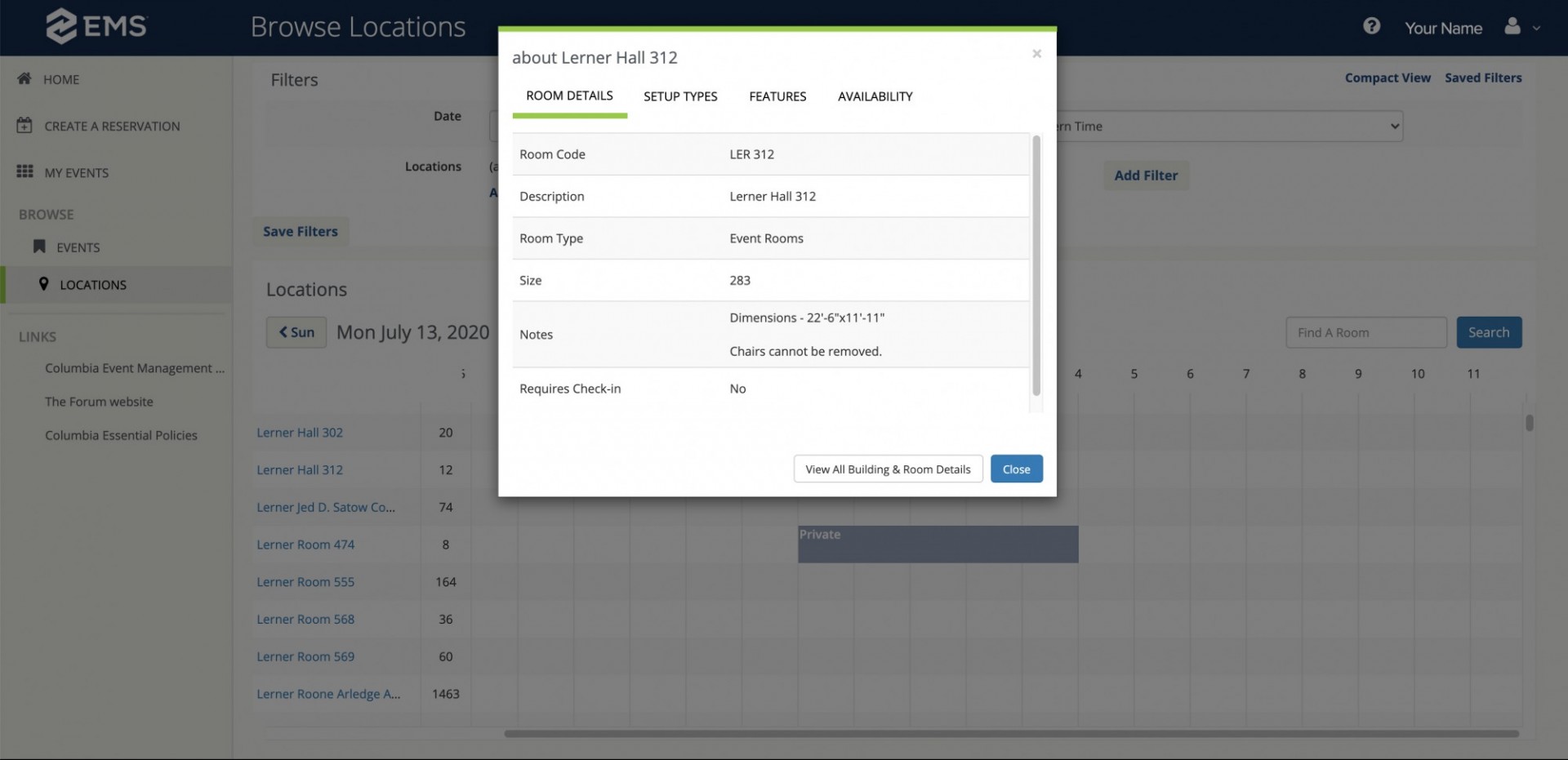
Step 5: Create a Reservation
To begin the process of reserving a space, click on Create a Reservation in the left-hand menu, and then click Book Now for the option that is relevant to the space or services you are looking to reserve. (Please note: It is recommended to review all applicable policies for the venue/space you are looking to reserve prior to submitting your request.)
Your options are:
- Catering/Linens: Catering services and linens can be requested for any space on campus, whether it is one of our venues or not. In those cases, choose this option to request Catering as a standalone service without a space request.
- Lerner, Low Library or Outdoor Spaces: Choose this option to start a reservation request for space within one of these venues. You will be able to add catering and/or AV/Technical resources within the space request.
- Tech Services Request: If you need audio/visual or technical services as a standalone services without also putting in a space request, choose this option.
- The Forum: Choose this option to start a reservation request for space at The Forum. You will be able to add catering and/or AV/Technical resources within the space request.
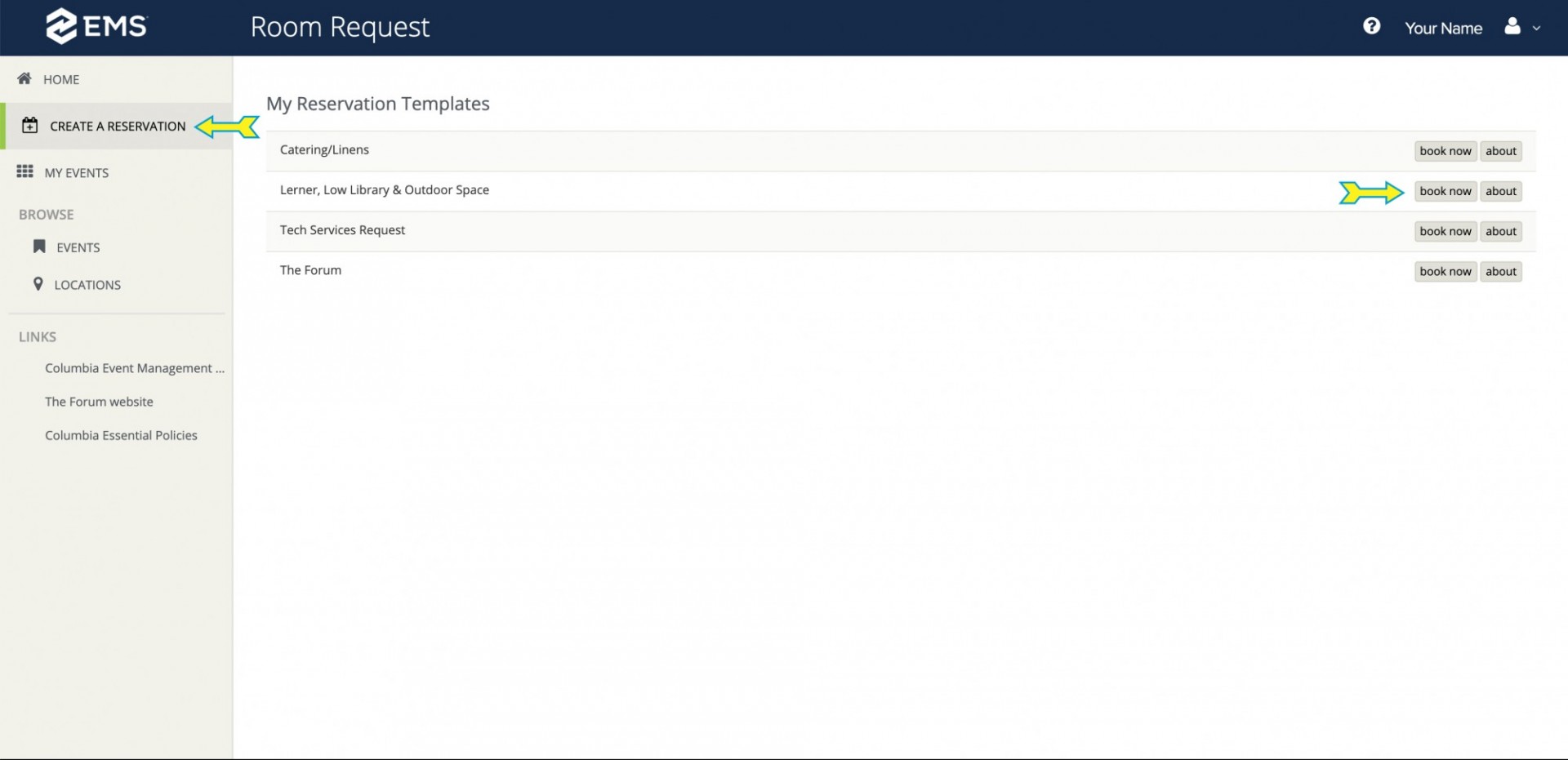
Step 6: Select Room/Space
Update the date and times in the left hand menu and enter the number of attendees you expect. Then use the Let Me Search For Search For A Room function to perform a keyword search, or the I Know What Room I Want function which will reveal a dropdown list of venues, and a field for entering the room you want to reserve. Once the room is selected, click Next Step to proceed.
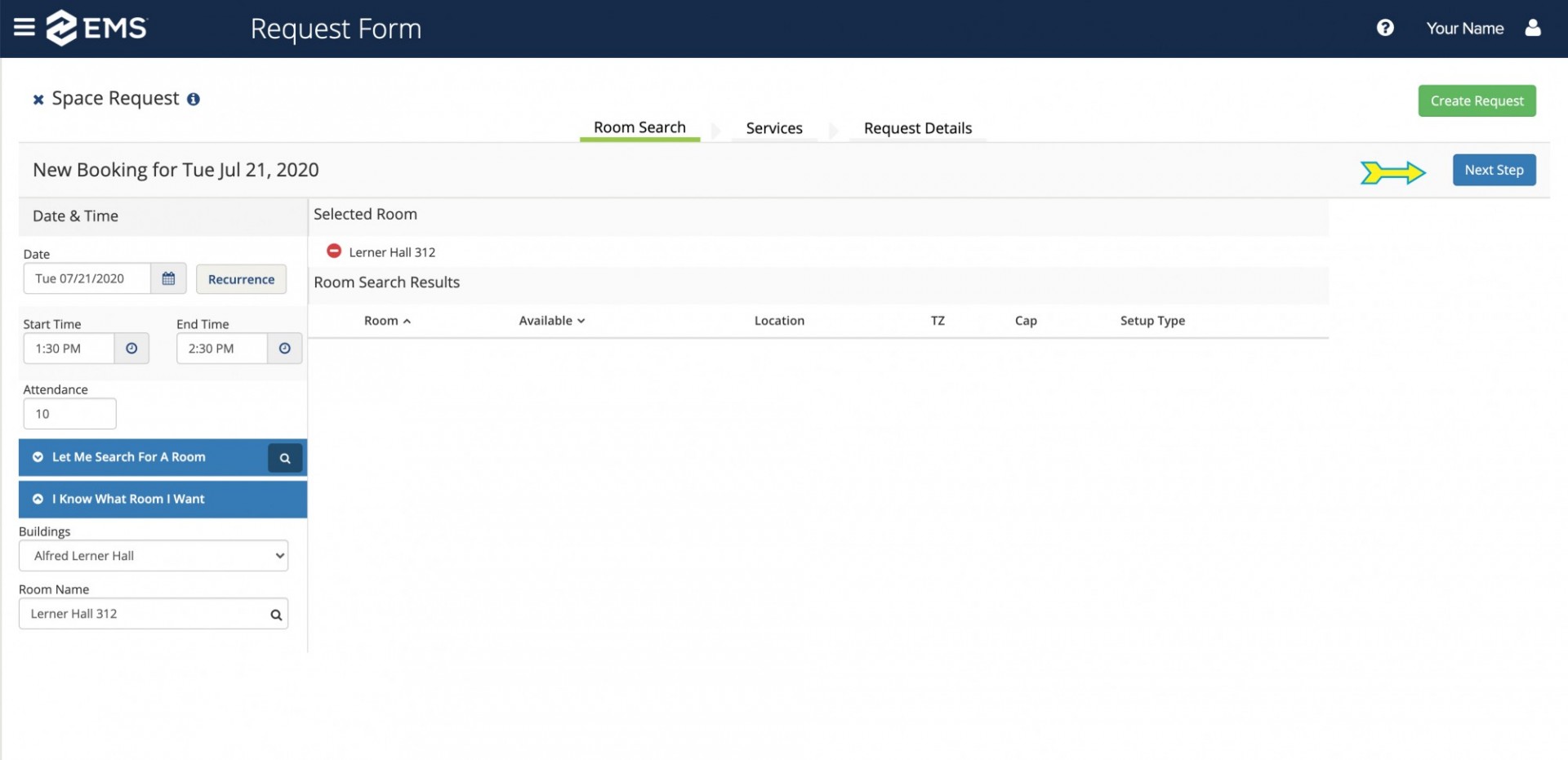
Step 7: Choose Services if Needed
On this screen click on the options to the left to choose the services you want to add to your request. When finished, click Next Step.
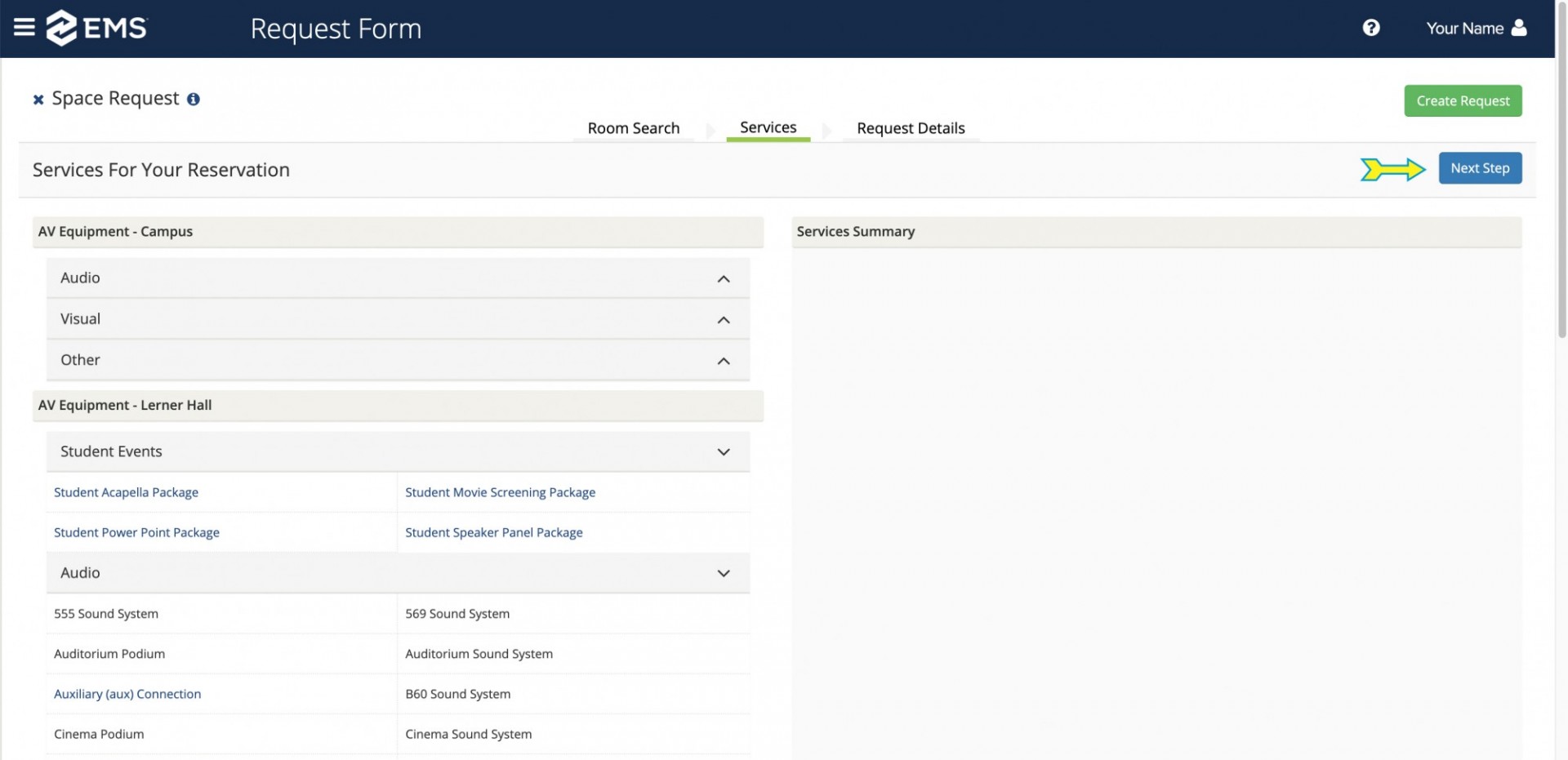
Step 8: Enter Request Details & Create Request
On this last screen, enter all required information, including Event Name and Event Contact. When finished, click the Create Request button at the top right of the screen to submit your request to the Event Management team. Someone from our team will follow up within 48 hours of receiving your request.